Máy tính của bạn đang hoạt động thì gặp sự cố, bạn đang tìm cách để đưa windows trở về trạng thái ban đầu? Vậy thì tham khảo ngay bài viết tổng hợp cách các reset win 10 về ban đầu như mới.
Nội Dung Chính
1. Reset win 10 là gì?

Reset Win 10 là cách làm mới máy tính giúp chúng quay về trạng thái ban đầu như lúc mới cài đặt windows. Tất cả ứng dụng hay phần mềm bạn cài trước đó trên ổ C sẽ đều mất hết. Bạn cứ tưởng tượng lúc mới cài win xong máy bạn như thế nào thì khi reset win xong sẽ y nguyên như thế.
Nói tóm lại, đây là cách đơn giản nhất để bạn khắc phục sự cố và cải thiện hệ thống làm việc của windows, giúp chúng hoạt động hiệu quả hơn.
2. Khi nào thì cần reset lại win 10 bạn biết chưa?
Reset là quá trình đưa máy tính trở về trạng thái hoạt động mặc định như mới cài lại window. Tất cả các chức năng, ứng dụng sẽ được setup lại về default (mặc định của máy tính). Việc này sẽ giúp máy tính loại bỏ một số lỗi nghiêm trọng về phần mềm, hệ điều hành mà không cần tác động tới Boot. Chẳng hạn như:
- Máy tính bị nhiễm virus;
- Máy tính chạy chậm và thường xuyên đơ, lag;
- Máy tính có quá nhiều phân vùng rác, file ẩn;
- Máy tính bị nhiễm virus quảng cáo khi mở các trình duyệt;
- Hàng trăm lỗi khác…
3. Khi reset win 10 có mất bản quyền hay không?
Có không ít người dùng băn khoăn liệu Reset win 10 có mất phí không? Câu trả lời là không. Bởi hiện nay Microsoft đã cho phép người dùng có thể reset win 10 trực tiếp từ web chính hãng bằng file ISO và một số tool khác. Nói tóm lại, sau khi reset win 10 pro máy tính của bạn sẽ:
- Mất hết các tập tin hoặc giữ lại tùy thuộc vào sự lựa chọn của bạn trong quá trình reset.
- Ứng dụng cá nhân và tài khoản user sẽ bị gỡ bỏ hoàn toàn
- Tất cả các công cụ, ứng dụng, phần mềm cũng như diver cũng bị xóa sạch
- Windows sẽ quay về trạng thái ban đầu như mới cài win.
4. Reset lại win 10 mất khoảng bao nhiêu phút?
Thông thường thời gian reset máy về trạng thái như ban đầu mất khoảng 20 phút. Tuy nhiên, việc reset win 10 không phải lúc nào cũng thuận lợi, nó cũng còn tùy thuộc vào cấu hình máy và tốc độ internet bạn đang sử dụng. Do đó, thời gian có thể kéo dài lên đến 1 tiếng hoặc hơn.
Như vậy, việc reset windows 10 mất khá nhiều thời gian. Nếu bạ chưa biết cách thức thực hiện việc reset win 10 như thế nào thì hãy tìm hiểu nội dung tiếp theo nhé.
5. Tổng hợp cách các reset win 10 về ban đầu như mới
Những cách hướng dẫn reset win 10 sau đây sẽ giúp bạn trải nghiệm Windows 10 sớm nhất.

5.1 Reset máy tính window 10 xóa hết mọi thứ
Khôi phục Windows 10 về như mới để máy tính hoạt động trơn tru bằng các bước reset máy tính win 10 sau đây:
- Bước 1: Đầu tiên bạn nhấn Windows + I và chọn Update & Security.
- Bước 2: Màn hình hiện thư mục Recovery bạn nhấn vào đó và chọn Get Started.
- Bước 3: Choose at option hiện ra, bạn đừng bỏ qua mà nhấn vào đó rồi click vào biểu tượng Remove everything.
- Bước 4: Trường hợp máy tính của bạn nhiều hơn 2 ổ thì màn hình sẽ hiện 2 tùy chọn là “Only the drive where windows is installed và All drive”.
Theo kinh nghiệm thực tế, chúng tôi khuyên bạn nên chọn mục “Only the drive where Windows is installed”. Còn nếu chọn All drives thì nên lưu lại hết dữ liệu quan trọng trước khi chọn.
- Bước 5: Lúc này, màn hình sẽ xuất hiện dòng chữ “Do you want to clean the drives, too” kèm theo 2 tùy chọn là “Just remove my files và Remove files and clean the drive”.
Tuy nhiên bạn hãy chọn Just remove my files để reset lại win 10 và xóa hết các tập tin.
- Bước 6: Nhiệm vụ tiếp theo là bấm Next
- Bước 7: Click chọn nút Reset và chờ khoảng 20 đến 120 phút để quá trình khôi phục máy tính hoàn thành.
>>> Cùng chủ đề:
- Recovery Win 10 khi nào? Cách Recovery Win 10 không mất dữ liệu
- Bàn phím ảo là gì? Cách mở bàn phím ảo trên laptop Win 10/7/8/XP
5.2 Reset Windows 10 nhưng giữ lại file cá nhân
Trong trường hợp chiếc máy tính xách tay hữu ích của bạn bị đơ, bạn có thể chọn cách reset win 10 thay vì phải cài đặt lại Win 10.
- Bước 1: Chọn nút Start Menu → Settings;
- Bước 2: Cửa sổ hiện lên → click vào Update & Security;
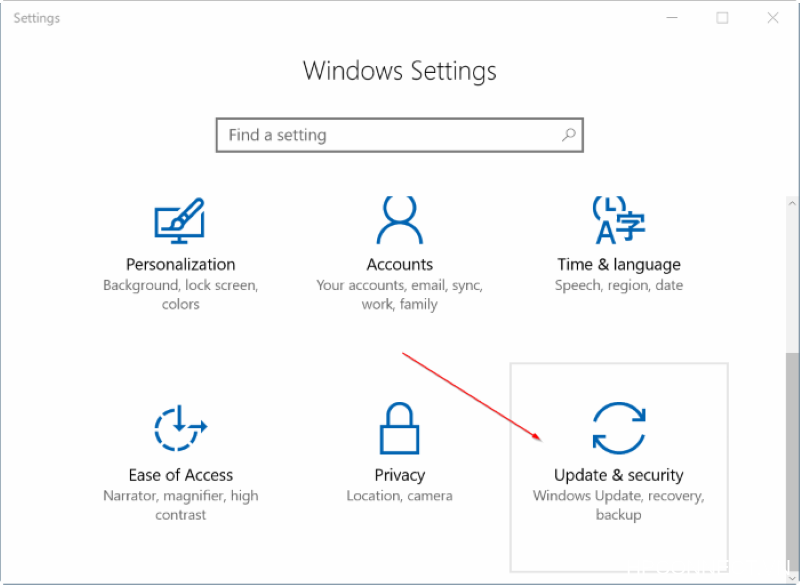
- Bước 3: Ở tab bên trái, tìm Recovery → ở mục Reset this PC chọn Get Started. Lúc này cửa sổ tùy chọn Choose an option hiện lên. Có hai tùy chọn là:

- Keep my file: Xóa toàn bộ các ứng dụng, phần mềm đã cài nhưng sẽ giữ lại file ở trong mục Users ổ C (ổ cài win);
- Remove everything: Xóa tất cả, bao gồm cả làm sạch phân vùng ổ cài win.
Tùy ý bạn lựa chọn thao tác, nếu chọn Keep my file thì đơn giản bạn chỉ cần Next theo các bước.
Còn nếu bạn chọn Remove Everything thì làm như sau:
- Chú ý quan trọng ở bước Do you want to remove all files from all drivers → bạn nên chọn Only the drive where Windows is installed, đừng chọn All drives.
- Có nghĩa là nó chỉ xóa hết file ở ổ/ phân vùng cài win mà thôi.

- Bước 4: Bước tiếp theo máy tính hỏi Do you want to clean the drives, too? thì bạn hãy chọn dòng chữ “Just remove my files”. Sau đó bấm Reset để quá trình bắt đầu, kiên nhẫn chờ đợi ít phút và cài đặt user/ password cho máy tính nữa là xong.
5.3 Cách reset win 10 từ Boot
Đây được xem là cách reset win 10 trên laptop từ Boot không khó. Thực hiện đúng các bước sau bạn yên tâm dùng máy mượt mà như hồi mới mua:
- Bước 1: Trước tiên sử dụng Boot vào tùy chọn Advanced Startup, click chọn Troubleshoot.
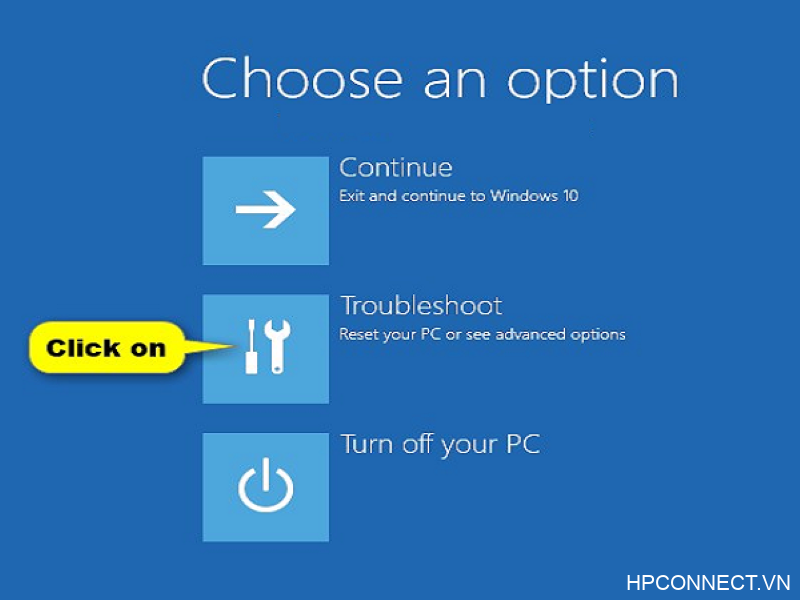
- Bước 2: Xuất hiện biểu tượng Reset your PC chọn Remove everything. Nếu màn hình xuất hiện thông báo Insert Media thì phải cài đặt Win 10 Installation Media vào ổ Recovery mới tiếp tục được.
- Bước 3: Nếu được thông báo, click chọn Just remove my files để xóa ổ mà bạn không muốn lưu trữ.
- Bước 4: Sau đó bấm reset để tiến hành reset lại máy tính.
- Bước 5: Sau khi reset xong sẽ xuất hiện màn hình cho phép bạn thiết lập lại cấu hình máy như thời gian, ngôn ngữ, múi giờ… Lựa chọn thì nhấn Next.

- Bước 6: Kết nối mạng để thiết lập lại bằng cách nhập mật khẩu bấm next là xong.
- Bước 7: Tiếp theo, bạn hãy lựa chọn dòng chữ “ Customize settings” hoặc “Use express setting” và làm theo hướng dẫn. Sau đó nhấn Next.
- Bước 8: Quá trình reset win 10 pc kết thúc sẽ trở về màn hình windows 10, nhấn Yes.
6. Những lưu ý cần làm trước khi reset win 10
Để quá trình reset diễn ra một cách trôi chảy và không gặp vấn đề gì, bạn nên chuẩn bị những vật dụng sau:
- USB có dung lượng tối thiểu 8GB để sao lưu dữ liệu trong trường hợp cần thiết
- Nếu lựa chọn reset win 10 từ boot thì bạn nên cài sẵn phần mềm tạo USB boot nhé
- File ISO để reset win 10 từ boot thì bạn nên cài sẵn phần mềm tạo USB boot
- File ISO để reset không mất bản quyền
- Kiểm tra kết nối mạng trước khi reset win 10
- Nếu bạn reset chỉ xóa dữ liệu trên 1 ổ đĩa nhất định thì nhớ di chuyển, sao chép dữ liệu an toàn trước khi thực hiện.
Như vậy, chúng ta đã cùng nhau đi tìm hiểu 4 cách reset win 10 đơn giản nhất ngay tại nhà. Quá trình reset win 10 không khó nhưng hiệu quả mang lại cho bạn thì vô cùng lớn. Sau khi tìm hiểu các cách làm trên bạn hãy chọn lấy một cách làm dễ nhất để khắc phục sự cố trên máy tính.









